If you use the Empeon ESS Hub to manage your employment information, accessing and downloading your pay stubs is quick and easy.
This step-by-step guide will help you navigate the Empeon portal to find, view, and print your pay stubs whenever you need them.
What Is Empeon ESS Hub?
Empeon ESS Hub (Employee Self-Service Hub) is an online portal that allows employees to access important employment-related documents, including:
- Pay Stubs
- W-2 Forms
- Work Schedules
- Benefits Information
By using Empeon, employees can securely manage and retrieve their payroll records anytime, without needing to contact HR directly.
How to Log In to Your Empeon ESS Hub Account
To access your account:
- Visit the Empeon ESS Hub Website:
Go to your employer’s dedicated Empeon ESS Hub login page. - Enter Your Credentials:
- Username: Provided by your employer or created during your account setup.
- Password: Set during your first login.
- Username: Provided by your employer or created during your account setup.
- First-Time Users:
If this is your first time, you may need to activate your account using a temporary password or an invitation email sent by your employer. - Two-Factor Authentication (if enabled):
Some employers may require additional verification through email or phone authentication.
Tip: Bookmark the login page for easier access in the future.
Step-by-Step: Accessing Your Pay Stub in Empeon
Once logged in:
- Navigate to the Dashboard:
After logging in, you will land on the account dashboard. - Click on “Pay Stubs” or “Payroll Documents”:
Look for a tab or section specifically labeled for pay stubs. - Select the Pay Period:
- Pay stubs are usually organized by date.
- Click on the specific pay period you wish to view.
- Pay stubs are usually organized by date.
- View Pay Stub Details:
- Your earnings, deductions, and net pay will be displayed.
- Additional details like PTO (paid time off) balances may also be included.
- Your earnings, deductions, and net pay will be displayed.
How to Download or Print Your Empeon Pay Stub
After locating your pay stub:
- Open the Pay Stub:
Click to view it in full detail. - Look for Download or Print Options:
Usually, buttons labeled “Download PDF” or “Print” are available at the top or bottom of the pay stub view page. - Save or Print:
- Download the PDF file to your computer for future reference.
- Print a hard copy if required (e.g., for loan applications or rental agreements).
- Download the PDF file to your computer for future reference.
Pro Tip: Always save a digital backup of your pay stubs for at least three years.
What to Do If You Forgot Your Password
If you can’t log in:
- Click “Forgot Password?”
This link is available on the login page. - Enter Your Username or Email Address:
Follow the instructions to reset your password securely. - Check Your Email:
A password reset link will be sent to your registered email. - Create a New Password:
Choose a strong, secure password that you haven’t used before.
Tip: If you don’t receive a reset email, check your spam or junk folder.
How to Contact Empeon Support for Login or Pay Stub Issues
If you encounter technical issues:
- First Contact Your HR Department:
Your employer may manage Empeon access internally and can assist with immediate issues. - Empeon Customer Support:
If directed, you can also reach out to Empeon support through:
- Support Portal: Access live chat or support ticket systems via the Empeon website.
- Phone Support: Use the Empeon contact number provided on your login page or company’s HR portal.
- Support Portal: Access live chat or support ticket systems via the Empeon website.
Having your Employee ID and company name ready can speed up the support process.
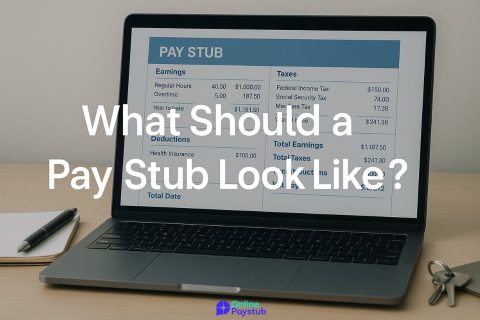

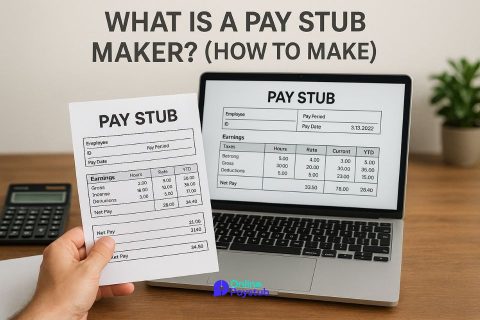
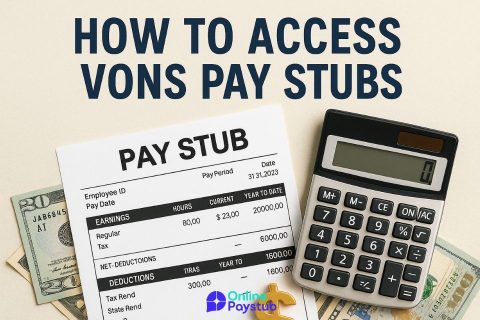
No comments to show.